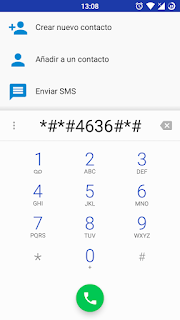Acelerar y Optimizar Windows 10 (Paso 6)

Por ultimo y no menos importante vamos a configurar el Rendimiento para los efectos visuales de Windows, esta configuración desactiva algunos efectos bonitos pero refleja una mejora sustancial respecto al rendimiento y fluidez en el manejo del sistema operativo, especialmente cuando tenemos muy poca memoria Ram, como 1 o 2 GB. 6. Configurar opciones de Rendimiento Ir al Escritorio y buscar el Icono "Este equipo" . Hacer clic derecho y luego elegir la opción "Propiedades" . Se mostrará la ventana del "Sistema" . Luego sobre el panel izquierdo se debe seleccionar la opción "Configuración avanzada del sistema" . Esto abrirá una ventada de Propiedades del sistema y se debe hacer clic en el botón "Configuración" en el cuadro "Rendimiento" , como muestra la imagen. Luego de esto se abrirá la ventana Opciones de rendimiento y debe seleccionar "Ajustar para obtener el mejor rendimiento" . Verá que se desactivan todas las