Acelerar y Optimizar Windows 10 (Paso 5)
Al actualizar Windows desde una versión anterior se guardan datos para volver atrás la instalación, Windows los llama "Archivos de Optimización de distribución". También existen archivos temporales que pueden ser eliminados ya que no se utilizan y archivos de actualizaciones de Windows que, como ya se actualizó, no son necesarios. Todo esto liberaría espacio en el disco y por su puesto mejora el rendimiento de la PC.
5. Eliminar archivos temporales y del sistema anterior
- Sobre el Escritorio buscar el icono "Este equipo" y haga doble clic sobre este.
- Se abrirá el explorador de carpetas y archivos, buscar el "Disco local (C:)" y hacer clic derecho, y clic en la opción "Propiedades".
- Se debe abrir una ventana como la siguiente, debe seleccionar la opción "Liberar espacio".
- Se presentara una ventana como la siguiente y debe seleccionar la opción "Liberar archivos de sistema".
- Una vez dentro, se deben seleccionar todas las casillas, teniendo en cuenta que también se puede seleccionar la carpeta "Descargas" para eliminar todo su contenido, si usted tiene archivos importantes en esta carpeta le recomiendo desactivar el check y luego verificar la carpeta manualmente para eliminar aquellos archivos que no necesite.
- Como se puede ver también se selecciona, entre todos, la opción "Archivos de Optimización de distribución", generalmente esta opción tiene un tamaño grande y permite liberar mucho espacio en disco. Estos archivos son los que Windows almacena luego de actualizar de una versión anterior como Windows 7 a la nueva Windows 10.
- También al inicio de la lista aparece la opción "Limpieza de actualizaciones de Windows", esta también debe estar activada para liberar espacio, estos archivos se almacenan luego de realizar actualizaciones por lo que ya no son necesarios y ocupan mucho espacio.
- Luego de seleccionar todas las casillas presiona el botón "Aceptar" para limpiar, nos preguntará nuevamente si estamos seguros de eliminar estos archivos, debemos indicar "Eliminar archivos".
- Luego de esto, esperamos que termine el proceso de eliminación
Con esto finaliza el Paso 5 para optimizar nuestro Windows 10.
Continuará...








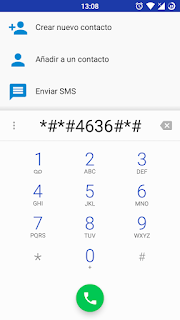


Comentarios
Publicar un comentario