Acelerar y Optimizar Windows 10 (Paso 1)
Para este tema pretendo crear varios posts mostrando un paso a paso para mejorar el rendimiento de nuestro sistema operativo Windows 10, sirve tanto para PC’s antiguos como para no tan antiguos. Voy a utilizar esta forma de varios posts ya que también trabajo y lo hago en mi tiempo libre, espero que sea de utilidad para muchos y que comenten y compartan si les sirvió, así de esta manera me motiva a seguir publicando.
Cuando tenemos un ordenar antiguo, me refiero a que tiene poca memoria RAM (1 a 4 Gb) y teníamos instalado por ejemplo Windows XP, 7 u 8 es posible cambiarse e instalar la última versión de Windows 10, aunque para ello hay que "ajustar" y optimizar algunos parámetros de Windows para que quede digamos “pulido” para equipos antiguos.
(ya subiré un post con el paso a paso de cómo realizar la instalación de Windows 10).
Tener en cuenta que los Requisitos mínimos de Windows 10 son:
- Procesador: Procesador a 1 GHz o más rápido o sistema en un chip (SoC)
- RAM: 1 GB para 32 bits o 2 GB para 64 bits
- Espacio en disco duro: 16 GB para SO de 32 bits; 32 GB para SO de 64 bits
- Tarjeta gráfica: DirectX 9 o posterior con controlador WDDM 1.0
- Pantalla: 800x600
Bueno, teniendo en cuenta estos requerimientos, les voy a mostrar un paso a paso para configurar y ajustar el sistema operativo Windows 10 para que mejore su fluidez en un equipo algo antiguo. Cabe aclarar que todos los cambios que realizaremos son reversibles o no tienen consecuencias que afecten el funcionamiento del sistema operativo o que se muestre algún tipo de error.
Comencemos con el primer Post de la serie.
1. Personalización
Todos los cambios que realizaremos en este apartado permitirán consumir menos memoria RAM y menos Energía, es bueno para portátiles, para consumir menos batería.- Ingrese al menú "Inicio".
- Haga clic en "Configuración" como indica la imagen
- Luego dentro de Configuración de Windows, haga clic en "Personalización".
- Haga clic en "Fondo" y luego en el selector elija "Color sólido"
- Luego en la lista de Personalización elija "Colores" y deslizar la pagina hasta llegar al apartado "Más opciones".
- Desactiva los efectos de transparencia y elija el modo de aplicación predeterminada en "Oscuro".
- Volvemos a la lista Personalización y esta ves seleccionamos "Pantalla de bloqueo".
- Cambiar el selector fondo por "Imagen" y elige una imagen predeterminada o una de su galería de imágenes que su tamaño no sea muy grande, recuerde que pretendemos mejorar el rendimiento.
- Luego desactive "Mostrar datos curiosos, sugerencias, consejos y más en la pantalla de bloqueo".
- También desactivar "Mostrar imagen de fondo de la pantalla de bloqueo en la pantalla de inicio" este quita la imagen de fondo cuando se solicita la la contraseña del usuario al iniciar Windows.
- Y por ultimo salta a la opción "Inicio", desactiva todas las opciones.


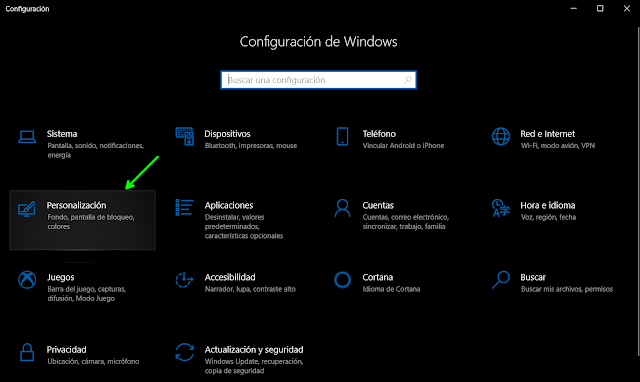





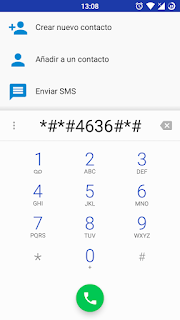


Muy Bueno!
ResponderEliminar